Bienvenue sur Formation Eval !
En tant que formateur, vous disposez dans votre compte de nombreuses fonctionnalités qui vous permettront de gérer efficacement et facilement vos stagiaires. Vous pourrez grâce à nos outils créer des classes, ajouter des stagiaires, créer des évaluations, mener des enquêtes de satisfaction et des recueils des besoins, etc.
Découvrons ensemble toutes ces fonctionnalités et comment elles peuvent vous aider à travailler plus rapidement et efficacement.
Créer une classe
La première des choses que vous devrez faire après création de votre compte c’est la création d’une classe. Cela vous permettra d’ajouter par la suite des stagiaires et de créer des quiz pour les évaluer.
Dès votre premier accès à votre Espace Formateur vous aurez la possibilité d'ajouter une classe en cliquant sur le bouton
Une fenêtre surgira pour vous permettre d’enregistrer les informations relatives à cette nouvelle classe.<
Vous pourrez enregistrer le nom de la classe, puis les noms et adresses mail des stagiaires pour créer votre classe, puis cliquer sur
Bon à savoir
Pour créer une classe, vous devez ajouter au moins un stagiaire. Vous pourrez rajouter les autres plus tard si vous le désirez.
Passée cette étape vous pouvez visualiser votre classe, les codes stagiaires et rajouter une classe supplémentaire si vous le souhaitez.
Ajouter des stagiaires
Ajouter des stagiaires à sa classe est une opération très simple à réaliser avec Formation Eval.
La première option est de les rajouter grâce à leurs noms et adresse mail dès la création de la classe, comme nous l’avons vu plus haut. Cette option relativement simple vous permet d’ajouter plusieurs stagiaires à la fois. Vous pourrez par exemple copier une liste depuis un fichier excel et la coller directement dans l’espace dédié à cet effet.
Une seconde option consiste à les ajouter après création de la classe. Gardez cependant à l’esprit que vous devrez enregistrer au moins un stagiaire pour pouvoir créer la classe.
Une fois la classe créée cliquez sur pour en rajouter d’autres, un à la fois.
Envoi des codes de connexion aux stagiaires
Une fois que vous avez ajouté vos stagiaires, il ne vous reste plus qu’à leur transmettre leurs codes de connexion pour leur permettre d’accéder à la plateforme.
Pour cela vous pouvez relever individuellement les codes et le leur transmettre, ou simplement utiliser notre option d’envoi automatique et en un clic.
Pour ce faire cliquez sur juste au dessus de la liste des stagiaires.
Cette action vous conduira à la fenêtre suivante, où vous pourrez sélectionner tout ou partie des stagiaires à qui vous souhaitez transmettre leurs codes par e-mail.
Dans la section de droite de la fenêtre, vous pourrez taper, comme dans un e-mail classique, l’objet de votre message et le contenu du mail.
A l'intérieur de ce message, le code personnel du stagiaire sera inséré automatiquement à la place du mot [CODE], ce qui vous permet de rédiger le message à votre convenance, et de choisir exactement où vous voulez que ce code de stagiaire apparaisse.
Bon à savoir
N'effacez pas le mot [CODE]. Il sera remplacé automatiquement par le code personnel du stagiaire lors de l'envoi du mail.
Créer des quiz d’évaluation
Maintenant que votre classe est créée et que vous avez enregistré vos stagiaires, il est temps de passer à la création de votre premier quiz !
Sur Formation Eval vous disposez d’outils simples et intuitifs pour créer des évaluations rapides, efficaces et qui incluent l’apprentissage par le jeu.
A partir de votre Espace Formateur, cliquer sur la section Tests de connaissances (
) puis sur
Après avoir cliqué sur Ajouter un test de connaissances, tapez le titre de votre test, puis cliquez sur .
Vous pouvez ensuite ajoutez une première question, en cliquant sur
Les options de la question apparaissent. Commencez par choisir le type de question que vous désirez poser.
Vous avez le choix entre 8 possibilités.
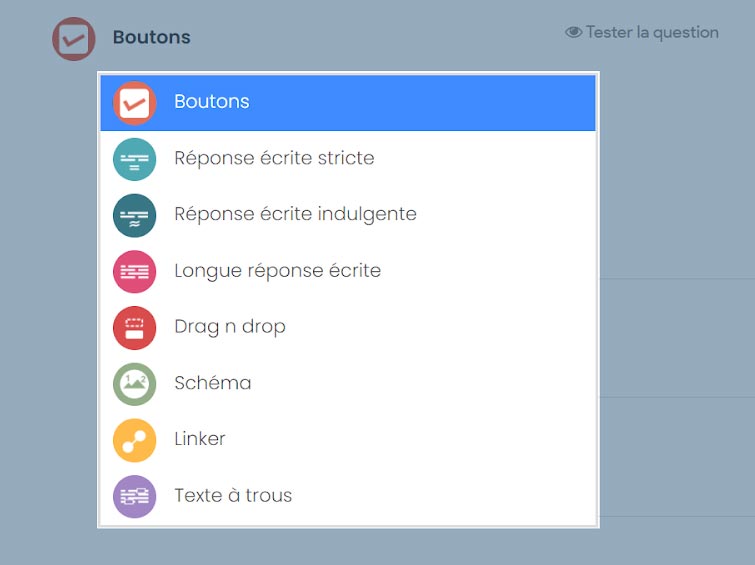
Nos types de questions
- Boutons :
Une question type QCM avec une ou plusieurs bonnes réponses et une, deux ou trois mauvaises réponses. Vous pouvez aussi ajouter une images d'illustration.
- Réponse écrite stricte :
Une question avec une réponse que le stagiaire doit écrire, et qui doit être exactement semblable à la bonne réponse que vous aurez définie pour être validée.
- Réponse écrite indulgente :
Une question avec une réponse que le stagiaire doit écrire, et qui doit être phonétiquement semblable à la réponse prédéfinie pour être validée. (exemple : "La Faillete" pour "La Fayette").
- Longue réponse écrite :
Une longue réponse écrite est une question dont la réponse à rédiger par le stagiaire ne peut pas être corrigée par notre système. dans la fenêtre des résultats du test, vous serez amené à définir vous-même la note de cette question (vous pourrez choisir entre 0, 1/4, 1/2, 3/4, 1)
- Drag and drop :
Le stagiaire devra déplacer des éléments pour les mettre dans le bon contenant.
- Localisation sur schéma :
Un schéma ou une image est affiché et l'apprenant doit y localiser certaines zones, au moyen de boutons équivalents aux puces préalablement insérées dans le schéma.
- Linker :
Le stagiaire devra relier des blocs pour établir une relation entre eux.
- Texte à trous :
Le stagaire devra remplir les trous dans un texte.
Commençons par rédiger une question QCM simple, en restant sur le type Boutons.
Tapez l’intitulé de votre question dans le champs Question #1, #1 correspondant au numéro de votre question.
Pour la question numéro 5 par exemple, vous aurez Question #5.
A présent, entrez la bonne réponse dans le champ intitulé Bonne réponse.
Ensuite, entrez plusieurs mauvaises réponses dans les champs Réponses 2, Réponses 3, etc...
Bon à savoir
N'oubliez pas de cocher les cases Erreur pour les réponses fausses, sans quoi ces réponses erronnées seront comptées comme justes
Pour ajouter une nouvelle question, cliquez à nouveau sur dans la section de gauche de la fenêtre.
Vous pouvez bien entendu utiliser dans un même quiz tous les types de questions, selon vos besoins.
A terme votre quiz pourra prendre une forme similaire à celle-ci :
A cette étape vous pourrez effectuer les opérations suivantes :
- Publier votre test : sans cette publication, il ne sera visible que de vous. Vos stagiaires ne verront que vos tests publiés.
- Tester votre test : vous allez pouvoir le passer vous même pour vous assurer que tout est bien configuré.
- Mettre en forme votre test : en cliquant sur vous obtenez des options de présentation. Mélanger l’ordre d’apparition des questions, ne permettre qu’un passage unique de cette évaluation, choisir votre thème graphique.
- Faire une vérification globale de votre test : cela affichera votre test dans un document pdf avec les questions, les réponses, les illustrations, etc...
Ce format de présentation est tout-à-fait adapté pour vérifier l'ensemble du questionnaire ou le transmettre à quelqu'un avant son utilisation auprès des stagiaires.
- Exporter votre test : vous pourrez via cette option exporter votre test et ses résultats dans un format SCORM pour l'intégrer au sein d’une autre plateforme de E-learning et/ou les transférer vers une autre classe.
- Voir les résultats : vous verrez les réponses de chaque stagiaire, le nombre de points gagnés, les questions sur lesquelles les stagiaires ont le plus de difficultés, etc.
Créer des enquêtes (recueil de besoins & enquête de satisfaction)
En tant que centre de formation vous avez l’obligation légale de recueillir les besoins de vos futurs stagiaires et de relever leur niveau de satisfaction de votre offre de formation.
Avec la fonctionnalité d’enquête, vous créez et envoyez en un clic vos enquêtes et les résultats vous reviennent compilés.
Pour ce faire, rendez-vous dans la section Enquêtes (
), puis cliquez sur
Nommez votre enquête, enregistrez-la, puis ajoutez des questions, selon le même principe que l’ajout des questions pour les quiz.
Une fois votre questionnaire prêt, enregistrez-le, puis publiez le et cliquez sur . Vous pourrez alors envoyer un lien vers ce questionnaire à tous vos stagiaires, et recevoir automatiquement leurs résultats dès qu'ils finiront d'y répondre.
A l’instar des options du créateur de quiz, vous pouvez également faire des tests, voir les résultats, exporter vos questionnaires, etc...
Ajout de supports de cours (pdf & image)
Sur Formation Eval vous avez la possibilité de joindre des fichiers de cours, afin de permettre à vos stagiaires d’avoir tous les outils et supports didactiques nécessaires à leur apprentissage.
Pour joindre un nouveau fichier, allez dans la section Cours (
), puis cliquez sur
Ajoutez votre fichier pdf ou image, puis entrez les informations relatives au cours (titre & description).
Vous pourrez ensuite retrouver les statistiques de consultation du cours par vos apprenants.
Voilà ! Maintenant vous êtes équipé(e) pour être un pro de Formation Eval. Vous allez pouvoir gagner en temps, économiser en impression et fortement réduire la mobilisation de ressources logistiques.
Maintenant, s’il vous reste des questions, nous restons à votre service par chat.
Encore une fois, bienvenue sur Formation Eval !